瞬殺(2011.08.12 06:32 追記)
2011.08.12の深夜01:00過ぎにアップしたこの記事ですが、
2011.08.12の早朝06:32現在、AppStoreにReeder fot iPhone/iPadのアップデートが…。
ええ、どちらもEvernoteに対応開始ですよ。
まあ、Mac版が対応したんだから、早晩来るとは覚悟していましたけれどねー。
わずか5時間で瞬殺。orz
@suito1942 さんのツイートが無ければ、たぶん晩まで気づかんかった。
ありがとうございます。
お、Reeder for iPadがEvernoteに対応した。iPhoneもかな?
— すいとー (@suito1942) August 11, 2011
@uma_blue 僕もその記事読んでたんで、被せてきたのかと思いましたw まあ、いろんな手段があった方がいいですし( ´ ▽ ` )
— すいとー (@suito1942) August 11, 2011
そうですよね。
選択肢はあっても悪くないですよね。
Evernote以外にもメール連携の機能を持つサービスは色々ありますし。(涙目)
さて、そんなわけですが「まぁ、せっかく書いたんだし読んでやってもいいよ」
というありがたい方は、以下をお読み下さい。
嬉し泣きます。
Reeder for MacにEvernote連携が追加されました…が
先日の記事でReeder for MacにEvernote連携機能が追加されたことを紹介しました。
これでMacのRSSリーダーとしては、もはや死角なしと言っても良いReederですが、
Mac以外の部分で少し残念な部分が残っています。
Reeder for iPhone/iPad には、まだみたい
それは、iPhone版、iPad版のReederでは、
Evernote連携がまだ実装されていないことです。
実は方法がないわけではありません
とは言え、方法が全くないわけではありません。
Reeder for iPhone/iPad から、Evernoteへ(ほぼ)直接にRSS記事をクリップする。
今回は、そんな方法をご紹介。
Emailポストの機能を使う
さて、具体的な方法ですが、ReederにあるEmailポストの機能を利用します。
設定手順
以下がReederへの設定の流れと手順です。
iPhoneの画面を使って説明していますが、iPadでもだいたい同じ内容です。
設定の流れ
- iPhone/iPad の「設定」画面を開く
- Reederの設定画面を開く
- Accountsの項目を開く
- Evernote用のEmailアドレスを設定
- 設定完了
1.iPhone/iPad の「設定」画面を開く
まず、iPhone/iPadの「設定」画面を開きます。
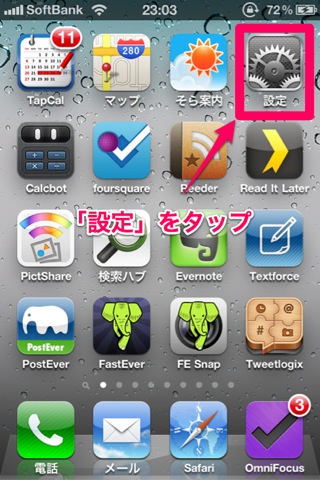
「設定」画面を下にスクロールさせると、Reederの設定呼び出しが見つかります。
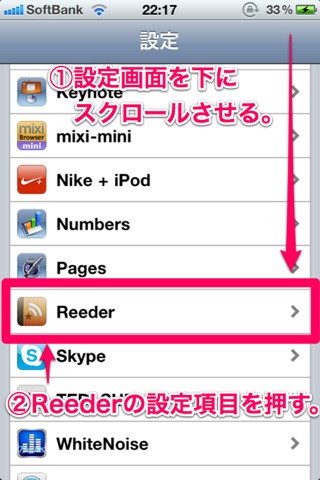
2.Reederの設定画面を開く
Reederの設定呼び出しを押して、設定画面を開きます。
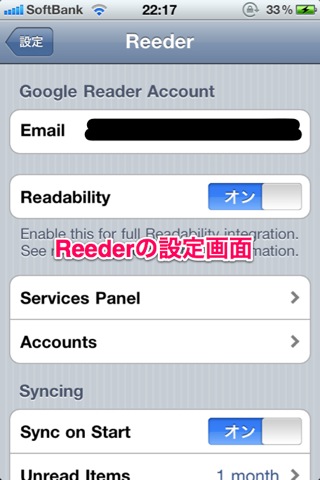
3.Accountsの項目を開く
設定画面の「Accounts」項目を開きます。
【注意!】「Email」と言う項目がありますが、これは違います。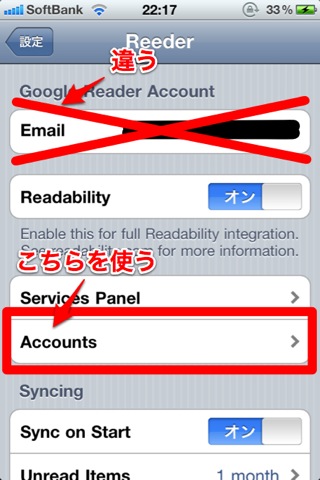
4.Evernote用のEmailアドレスを設定
「Accounts」設定の画面を下にスクロールさせると、
一番下に「Default Address」の項目があります。
そこにEvernoteポスト用Emailアドレスを入力します。
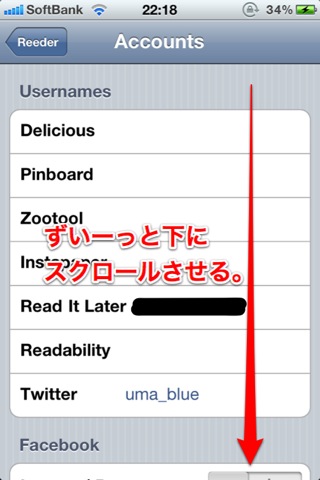
↓
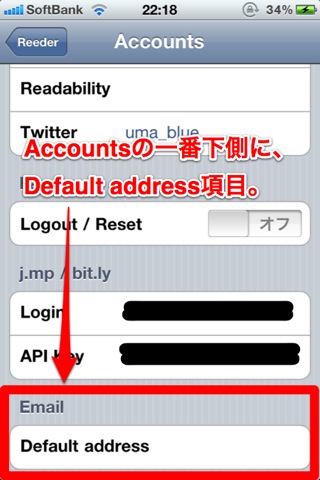
↓
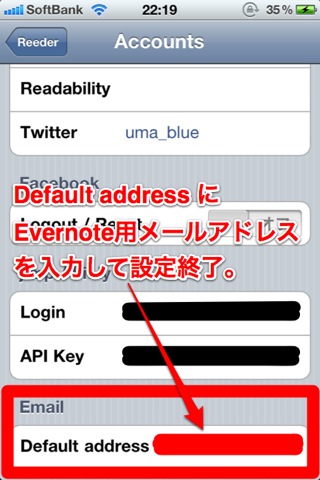
5.設定完了
以上で、ReederのEvernoteクリップ用設定は完了です。
(参考:Evernoteポスト用Emailアドレスの調べ方)
Evernoteポスト用Emailアドレスは、
EvernoteのiPhoneアプリなら、以下の手順で調べることが可能です。
- Evernote公式アプリを開く
- 画面を「全てのノート」に切り替える
- 画面左上の「設定」ボタンを押す
- 設定画面の「Evernoteのメールアドレス」をメモ
クリップ手順
さて、設定が済みましたので、実際にクリップを行う手順です。
クリップしたい記事を開く
Reeder for iPhone/iPad でクリップしたい記事を開きます。
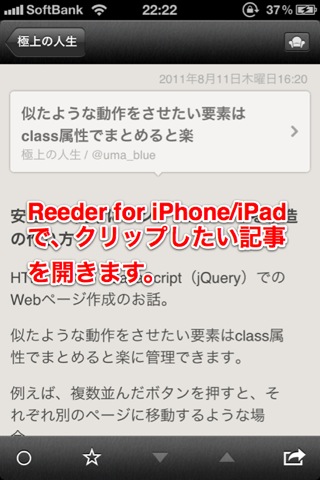
連携サービスメニューを開く
画面右下にあるボタンを押すと、連携サービスメニューが開きます。
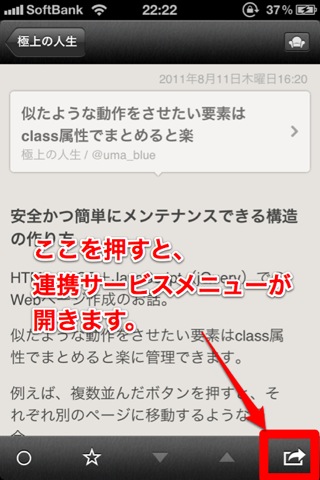
Mail Articleを押す
連携サービスメニューの中の「Mail Article」を押します。
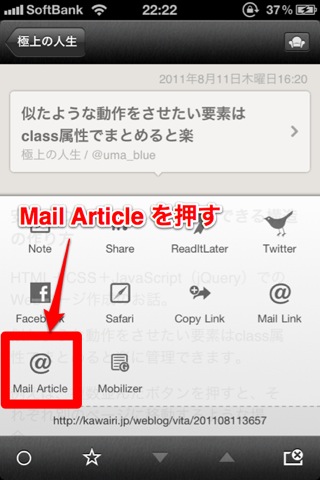
クリップメールを送信
クリップ記事のEmail画面が開くので、そのまま「送信」でクリップ完了です。
メール送信によるクリップですので、自分のひとことを書き添えてのクリップも可能です。
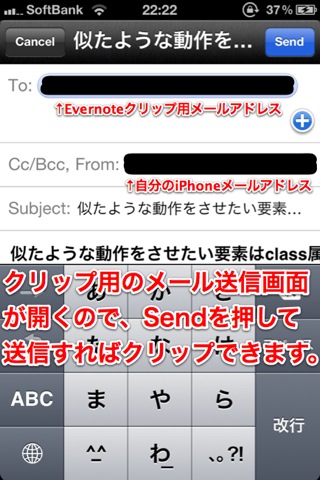
EvernoteのInboxにクリップされていることを確認
実際にEvernoteのInboxにクリップされていることを確認してみましょう。
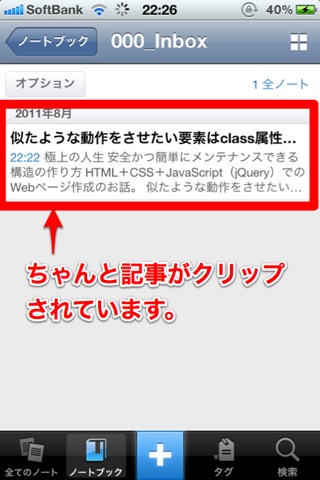
クリップ完了
以上で実際のクリップ手順は完了です。
中間にEmailを挟んでいるとは言え、ほぼEvernoteに直行のクリップが可能になりました。
Reeder for iPhone/iPad にEvernote連携機能が追加されるまでは、
こんな感じでいかがでしょうか?
今回の参考記事とアプリ
知っていた?Reeder for Mac にEvernote連携が追加!! | 極上の人生
 Reeder 1.1.1(¥850)
Reeder 1.1.1(¥850)
カテゴリ: ニュース
販売元: Silvio Rizzi – Silvio Rizzi(サイズ: 2.8 MB)
全てのバージョンの評価: 



 (110件の評価)
(110件の評価)
 Reeder 2.5(¥250)
Reeder 2.5(¥250)
カテゴリ: ニュース
販売元: Silvio Rizzi – Silvio Rizzi(サイズ: 2.6 MB)
全てのバージョンの評価: 


 (596件の評価)
(596件の評価)
 Reeder for iPad 1.5(¥450)
Reeder for iPad 1.5(¥450)
カテゴリ: ニュース
販売元: Silvio Rizzi – Silvio Rizzi(サイズ: 2.4 MB)
全てのバージョンの評価: 


 (282件の評価)
(282件の評価)
 Evernote 2.3.0(無料)
Evernote 2.3.0(無料)
カテゴリ: 仕事効率化
販売元: Evernote – Evernote(サイズ: 14 MB)
全てのバージョンの評価: 



 (232件の評価)
(232件の評価)
