MacのターミナルでC言語の練習環境を用意してみたよ
以前、このような記事を書きました。
ありがたいことに、今でも結構な数のアクセスを頂いております。
MacのターミナルでC言語の練習環境を用意してみたよ | 極上の人生
gccコマンドが効かない!?
さて、最近この記事に以下の様な質問コメントを頂きました。
“gcc と打ってもコマンドが見つからないと出てしまいます。
Xcode入れてからなにか操作がひつようなのでしょうか?”
はて?
Xcodeをインストールしてしまえば、gccなどのコマンドラインツールは手に入るはず…。
などと考えながらも、ググってみました。 *01【ググる】「Google で検索する」の意。でもYahooで検索することを「ヤフる」とはあまり聞かないですね。
キーワードは「Mac ターミナル gcc コマンドが見つからない」
Xcode4.3 for Lion(2012年02月公開)は
コマンドラインツールが自動インストールされないらしい
調べてみると、この様な記事がヒット。
Xcode 4.3でコマンドラインツールをインストールする手順 – FAMLog
どうやらXcode4.3 for Lion(2012年02月公開)は、
コマンドラインツールが自動インストールされないらしいです。 *02なんででしょね?やっといてくれれば良いのに。
Xcode4.3 からコマンドラインツールをインストールする手順
そんなわけで、Xcode4.3 からコマンドラインツールをインストールする手順です。
流れ
Xcodeを開いて、以下の作業をするだけです。
- [Xcode]メニューを開く。
↓ - [Preferences…]メニューを選択。
↓ - [Downloads]タブを選ぶ。
↓ - [Components]セグメントを選ぶ。
↓ - [Command Line Tools]を選ぶ。
↓ - [Install]を押して、コマンドラインツールをインストールする。
1.[Xcode]メニューを開く。
[Xcode]メニューを開きます。
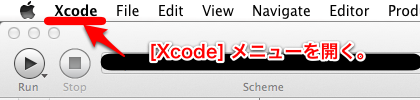
2.[Preferences…]メニューを選択。
[Preferences…]メニューを選択します。
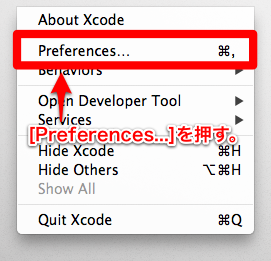
3.[Downloads]タブを選ぶ。
[Downloads]タブを選びます。
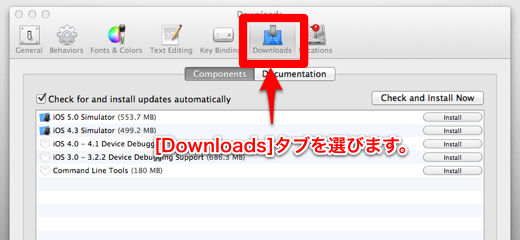
4.[Components]セグメントを選ぶ。
[Componentes]セグメントを選びます。
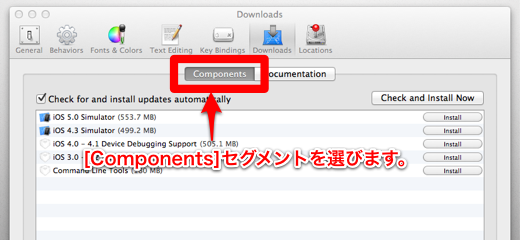
5.[Command Line Tools]を選ぶ。
[Command Line Tools]を選びます。
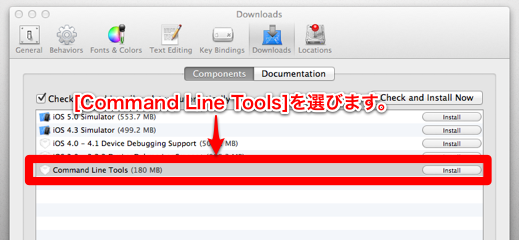
6.[Install]を押して、コマンドラインツールをインストールする。
[Install]を押して、インストール開始。
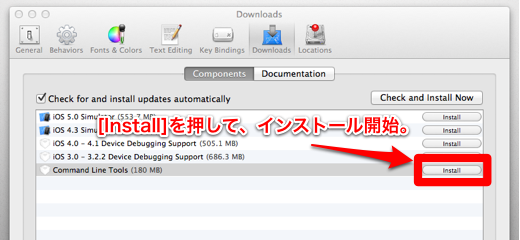
インストール完了
コマンドラインツールのインストールは済みましたか?
それでは、もう一回こちらの記事でMacターミナルでC言語学習にチャレンジです!
MacのターミナルでC言語の練習環境を用意してみたよ | 極上の人生
あとがき
今回の記事のきっかけになったコメントを下さったNaoyuki 1205 さん、
お役に立ちましたでしょうか?
他にも「役に立った!」と言う方がいらっしゃいましたら、
ツイートでもFacebookのLikeでも反応頂けると嬉しいです。


親切な説明ありがとうございます
お役に立ちましたでしょうか?(^-^)
とても分かりやすかったです。どうもありがとう。
Snow Leopardの頃にはできてたのに・・・とがっかりしてたので、大変ありがたかったです。助かりました。