今回は Eclipse 3.6 Helios を MacBook Air にインストールしてみました。
「Eclipse てなによ?」と言う人は、Wikipedia先生で調べてみてね!
まあ、ひと言でいうと「プログラムとかするためのソフト(開発環境、IDEとも呼ばれる)」です。
え?Xcode使え?
それはごもっとも。
でも、XcodeはC/C++, Object-C, AppleScript, Java あたりまで。
それに対して、このEclipse。
もともとJava向けの開発環境だったのですが、皆であれこれナニした結果、
JavaだけでなくC、C++、Perl、PHP、Python、Ruby、JavaScript、C#、…etc.
と様々な言語に対応。
さらにSQL、HTML、XML、CSS、UML、ER図などと言った、
プログラミング言語以外の部分までフォロー。
なんと、Android向けのプログラム作成も出来ちゃう。
これひとつあれば、大抵のプログラミングは出来ちゃうという優れものなのです。
(でも、iPhone プログラミングは出来ないけどな!)
と、毎度定番の長い前置きはこの辺で止めて、インストール手順の説明です。
インストールは以下の手順で行います。
1.Eclipse Helios をダウンロード。
2.日本語化ファイルをダウンロード。
3.Eclipse Helios を解凍。
4.日本語化ファイル(Windows向け)を解凍。
5.日本語化ファイル(Windows向け)から翻訳部分だけ引っこ抜いて移植。
6.eclipse.ini ファイルの内容をちょこっと修正。
7.ターミナルからクリーンアップ起動。
8.各種プラグインをダウンロード&インストール。
9.またクリーンアップ起動。 *01 起動に引っかかった時だけで良い
10.便利な開発環境が全て無料であなたの元に。 *02 まあ、ステキ
え、何?長い?10段階もあるのかって?
よく見てくれよシンシア。 *03 シンシアて誰よ?
1と2はダウンロードするだけ。
3と4も解凍するだけ。
7と9も同じ事の繰り返し。
10なんてキリの良い数字にするための付け足しなんだ。 *04 WAO!それは凄いわね、ボブ!!
つまり、実質的な手順は、せいぜい6ステップです。 *05 面倒になったので、外人さんのテレビショッピング風は止め。
まあ、大したことないので、興味の有る方は是非お試しあれ。 *06 いかん、また前置きモードに入りつつある
0.作業前の注意
このEclipseというソフト、高機能なだけにファイルサイズも大きいです。
本体とプラグインを合わせると、軽く800MB程度には届いちゃいますので、
ブロードバンド環境での作業をお勧めします。 *07 Pocket-WiFiとかで作業すると、泣きをみるよ。
1.Eclipse Helios をダウンロード
まずEclipse本体をダウンロードします。
ちなみに、HeliosってのはEclipse 3.6 のコードネームです。
ダウンロード先はこちら。
勝手にこちらのOSがMacであることを識別してくれるはずです。
なお、
Windowsを使っていると、つい32bitをダウンロードしたくなりますが、
最近のMacは大半が64bitマシンなはずです。
当然、64bitの方が色々と早いので、ダウンロード時は64bit版か32bit版かをよく確認しましょう。
何かごちゃっと色々ありますが、全部Eclipseです。
色々出来るのは良いですが、全部詰め込むと大きくなり過ぎるので、
機能に応じてバリエーションがあるのです。
どれをダウンロードすれば良いか目移りしますが、
私はとりあえず「Eclipse IDE for Java EE Developers」をダウンロードするようにしています。
なぜかと言うと、「IDEと名がつくファイルで一番サイズが大きいから」です。
どうせ後で色々付け足すのですから、最初から揃っている方が面倒がありません。
「大は小を兼ねる」ってやつです。
ちなみに、Web制作がしたいの!って人は「Eclipse IDE for JavaScript Web Developers」、
C/C++の勉強がしたいんじゃーっ!って人は「Eclipse IDE for C/C++ Developers」をダウンロードでもOKです。
あと、Web制作をしたい人は「」に加えて「Aptana」ってプラグインをインストールすると良いです。
(「Aptana」のインストールについては、また別の記事で。)
2.日本語化ファイルをダウンロード。
続いて日本語化ファイルをダウンロード。
これは「Pleiades」と言うEclipseの日本語化プロジェクトから頂戴します。
Windows向けのプロジェクトなので、そのままMacには使用できませんのでご注意を。 *08 こういう時は「Windowsって恵まれているよなー。」と痛感します。まあ、Macもこれからでしょう。たぶん。めいびー。ぱーはっぷす。
ダウンロード先はこちら。
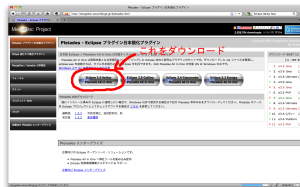
「Eclipse 3.6 Helios Pleiades All in One」を押すと、ダウンロードページに移動します。
移動先のページで、ダウンロードする日本語化ファイルを選択できるので、
「Ultimate」の「JREなし」を選択します。
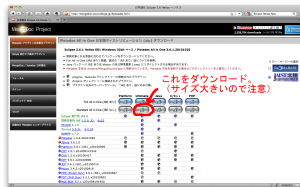
「Ultimate」を選ぶのは、いちばん多くの機能に対応しているから。
「JREなし」を選ぶのは、Windows版のJREなんてダウンロードしても用がないからです。
ちなみに、このファイルのダウンロードが一番時間を要します。 *09 なにせ650MBもあるからね!
時間と回線速度に注意しましょう。
3.Eclipse Helios を解凍。
次に、Eclipse本体を解凍します。
手順の1でダウンロードした「eclipse-jee-helios-SR1-macosx-cocoa-x86_64.tar.gz」です。
解凍先はどこでも問題なさそうですが、とりあえず私は「Applications」フォルダ内に解凍しました。
この段階で、解凍して出来た「eclipse」フォルダ内の「eclipse.spp」を起動すれば、
Eclipseの使用は可能です。
が、私は英語とか駄目野郎なので、日本語化を行います。 *10 仕事の内容を考えれば、そんな事言っていられないんですけれどね。orz
4.日本語化ファイルを解凍。
今度は日本語化ファイルの解凍です。
Pleiadesのサイトからダウンロードした、馬鹿でっかいファイル「pleiades-e3.6-ultimate_20101025.zip」を解凍します。
こちらも、どこに解凍してもOKです。
私はとりあえず「/Users/username/Downloads/Eclipse/Pleiades/」フォルダを作成して、そこに解凍しました。
5.日本語化ファイルから翻訳部分だけ引っこ抜いて移植。
解凍した日本語化ファイルは、本来Windows用です。
しかし、その中の翻訳部分はMac版のEclipseにも利用可能なようです。
なので、必要な部分だけを引っこ抜いて、手順の3で解凍したEclipse本体に移植します。
手順の4で「pleiades-e3.6-ultimate_20101025.zip」を解凍すると、以下の場所に「dropins」というフォルダが見つかります。
/pleiades-e3.6-ultimate_20101025/eclipse/dropin/
このdropinフォルダをコピーして、
手順の3で解凍して出来たeclipseフォルダ内に貼り付けます。
6.eclipse.ini ファイルの内容をちょこっと修正。
日本語化を有効にするために、eclipse.ini という設定ファイルの内容を、ちょこっとだけ修正します。
修正する eclipse.ini ファイルですが、
手順の3で解凍したeclipaeフォルダ内に「eclipse.app」があります。
その「eclipse.app」上でコンテキストメニュー を表示。 *11 Windowsで言う「右クリックメニュー」です。
表示されたコンテキストメニューの中から「パッケージの内容を表示」を選ぶと、
Finderでeclipse.app内を見ることができます。
さらにその中にある /Contents/MacOS/eclipse.ini ファイルを編集します。
編集はテキストエディタで行いましょう。
編集箇所は以下の2つ。
1)-javaagentのパス
[編集前]
-javaagent:dropins/MergeDoc/eclipse/plugins/
↓
[編集後]
(長いので画面上は改行されて見えますが、編集するときは改行しないで入力して下さい!)
-javaagent:../../../dropins/MergeDoc/eclipse/plugins/jp.sourceforge.mergedoc.pleiades/pleiades.jar
2)最小ヒープサイズ
[編集前]
-Xms40m
↓
[編集後]
-Xms128m
7.ターミナルからクリーンアップ起動。
これで eclipse.app を起動すればOK!と言いたいところですが、このままだと下記の様なエラーが出てしまいます。
“An error has occurred.” *12 内容は「エラーが発生したよ!」って言っているだけです。
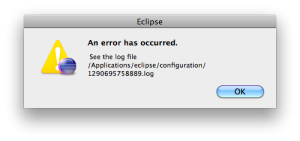
そこで、クリーンアップ起動という作業を行ってやります。
1)ターミナルを起動
↓
2)ターミナルに以下を入力してEnter
eclipse.app -clean
↓
3)Pleiadesのスプラッシュが表示され、Eclipse 3.6 Helios が起動。
これで、Eclipse 3.6 Helios の使用が可能になりました。
あとは、お好みのプラグインを組み込んで、機能を充実させましょう。
8.各種プラグインをダウンロード&インストール。
Eclipseのプラグインですが、基本的に以下の手順でダウンロードとインストールが可能です。
1)プラグインのインストールダイアログを開く
「ヘルプ」→「新規ソフトウェアのインストール」で、
「プラグインのインストール」ダイアログが開きます。
↓
2)プラグインのダウンロード先を選択
「作業対象」ドロップダウンから、プラグインのダウンロード先を選択します。
基本的な機能の大半は、
「–すべての使用可能なサイト–」を選択すると、
下のリストボックスに表示されます。
↓
3)プラグインのダウンロードとインストール
インストールしたい機能のチェックボックスにチェックを入れて、「次へ」をクリックすると、
ダウンロードが始まります。
そのまま画面の指示に従い進めて行けば、インストールまで自動で行ってくれます。
9.またクリーンアップ起動。
まれに、プラグインのインストール後にEclipseが起動できなくなる場合があります。
その場合は、手順7のクリーンアップ作業を行ってやって下さい。
起動するようになるはずです。
10.便利な開発環境が全て無料であなたの元に。
以上でEclipse 3.6 Helios のインストール手順は終了です。
11.おまけ
私がEclipseに入れている主なプラグイン4つ
-
Aptana Studio 2.0
主にWeb開発に力を発揮するプラグイン。
HTML, XML, JavaScript, XML, Ruby, Python, Adobe AIR, …etc.
これさえ入れておけば、ひと通りのWeb開発はOKです。
「Dreamweaverなんて高価で手が出ねぇ。(T-T)」という方はお試しあれ。
インストールは以下の手順で。1)「リポジトリーの追加」ダイアログを開く。
[ヘルプ]→[新規ソフトウェアのインストール]→[追加]
↓
2)名前とロケーションを設定。
「名前」に「Aptana Studio 2」、
「ロケーション」に「http://download.aptana.com/tools/studio/install/studio」を入力。
「OK」を押す。
↓
3)プラグインの選択とインストール。
下に「Aptana Studio」の項目が現れるので、
チェックを入れてから「完了」を押す。
↓
4)あとは画面の指示に従えばOK。 -
EPIC
Perl 用プラグイン。
基本的なインストール方法はAptana Studio と同じ。「名前」と「ロケーション」の内容だけ、以下の様になる。
名前:EPIC Perl
ロケーション:http://e-p-i-c.sf.net/updates/testing/ -
ERMaster
超強力なデータベース設計ツール。
ER図、DB定義書(Excel形式、HTML形式)、DDL、などが自由に作成可能。
既存データベースからのER図作成まで出来ちゃう。
これもインストール方法はAptana Studio に同じ。
名前:ERMaster
ロケーション:http://ermaster.sourceforge.net/update-site/ -
C⁄C++ Development Tools
名前の通りC⁄C++用プラグイン。
これは「作業対象」リストボックスに最初から登録されている。1)「作業対象」リストのドロップダウンを開き、
↓
2)リストの中から「Helios – http://download.eclipse.org/releases/helios」を選ぶ。
↓
3)下に表示される「プログラミング言語」の「+」を押してリストを展開。
↓
4)展開されたリストの中から「C⁄C++ Developement Tools」にチェックを入れる。
↓
5)「完了」を押して、画面の指示に従う。
—-
脚注
| ↩01 | 起動に引っかかった時だけで良い |
|---|---|
| ↩02 | まあ、ステキ |
| ↩03 | シンシアて誰よ? |
| ↩04 | WAO!それは凄いわね、ボブ!! |
| ↩05 | 面倒になったので、外人さんのテレビショッピング風は止め。 |
| ↩06 | いかん、また前置きモードに入りつつある |
| ↩07 | Pocket-WiFiとかで作業すると、泣きをみるよ。 |
| ↩08 | こういう時は「Windowsって恵まれているよなー。」と痛感します。まあ、Macもこれからでしょう。たぶん。めいびー。ぱーはっぷす。 |
| ↩09 | なにせ650MBもあるからね! |
| ↩10 | 仕事の内容を考えれば、そんな事言っていられないんですけれどね。orz |
| ↩11 | Windowsで言う「右クリックメニュー」です。 |
| ↩12 | 内容は「エラーが発生したよ!」って言っているだけです。 |