@goryugo さんから、こんなリクエスト頂きました
こういう無謀な試みは素晴らしい!出来ればどんな感じになったかノートのサンプルも見たい。 → Evernote for iPhone でMOLESKINE まるごと1冊取り込みに挑戦してみたよ http://t.co/0ZcWVVfm @uma_blueさんから
— 五藤隆介 (@goryugo) August 27, 2012
そんなわけで、実際の撮影画像含め、気になりそうなポイントをご紹介。
ページカメラはどこから使える?
ナビゲーションバー上のカメラアイコンをタップ。
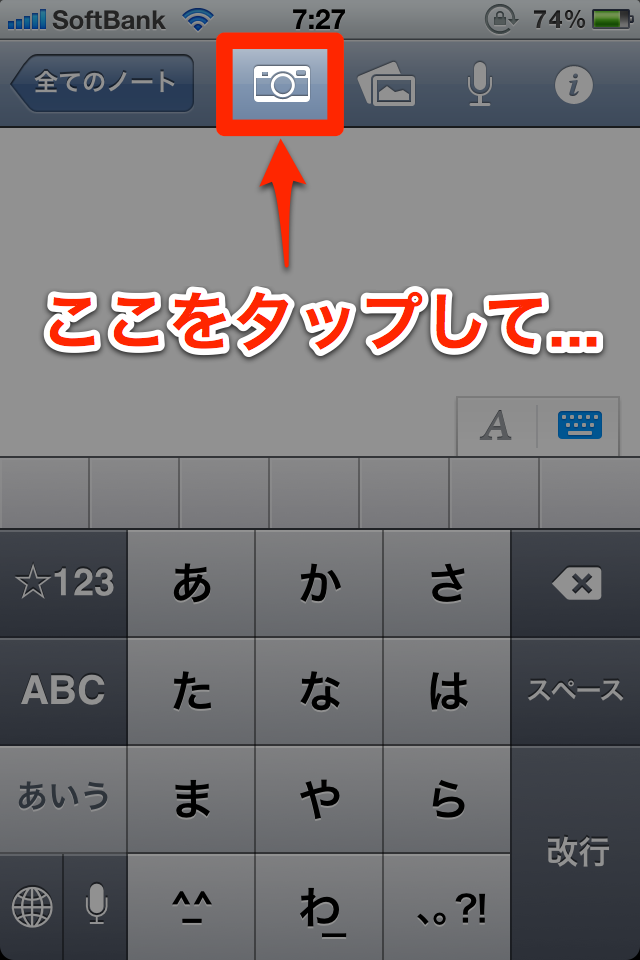
↓
カメラ画面中央上部にあるPage Camera を「On」にする。
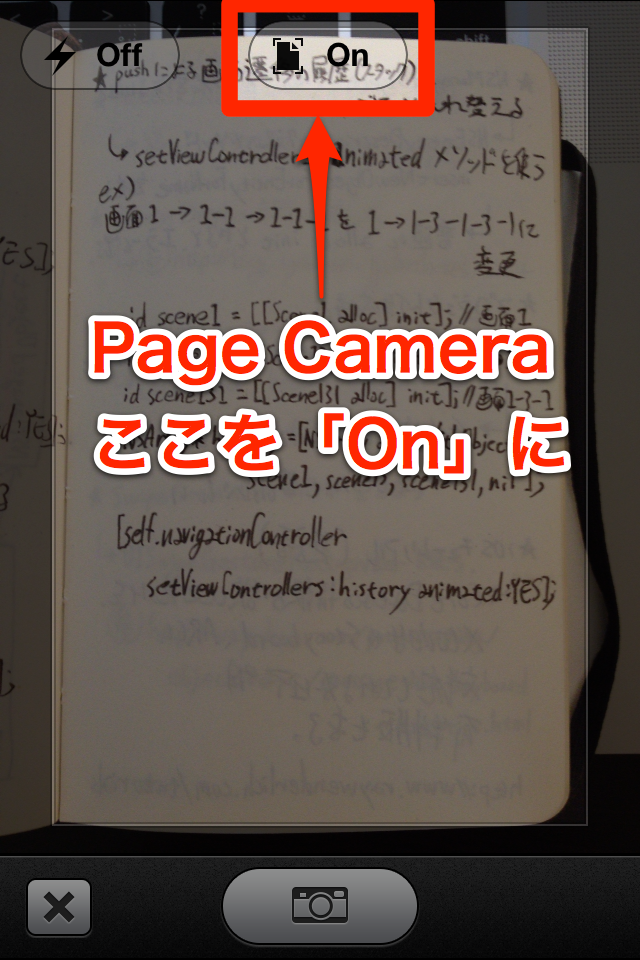
↓
撮影するとこんな感じ。
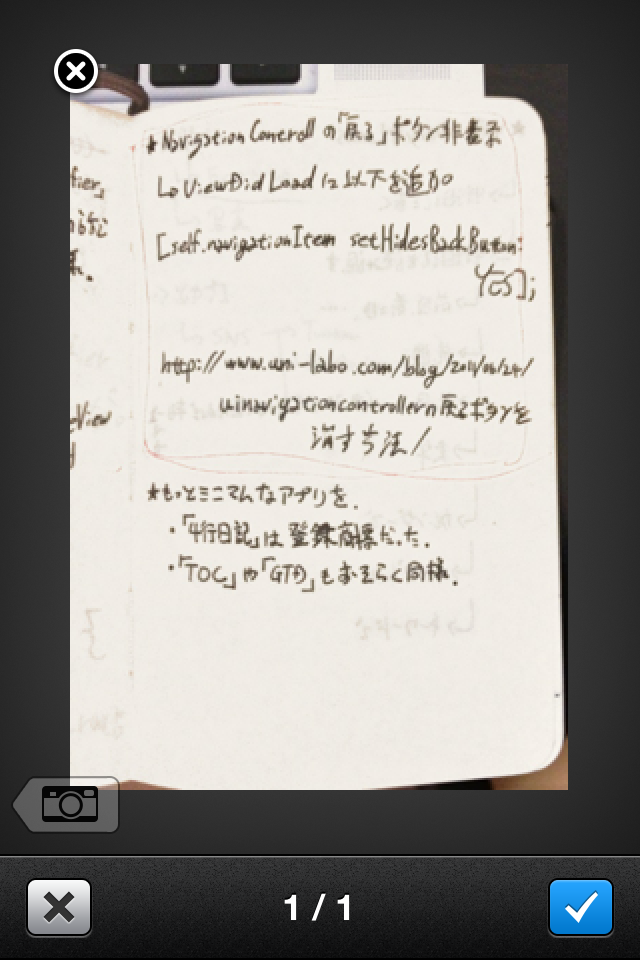
撮影失敗した感じがするんだけれど、どうすれば?
撮影が済んだ画像は、後から削除が可能です。
カメラ画面の以下をタップすると、撮影後の画像を確認できます。
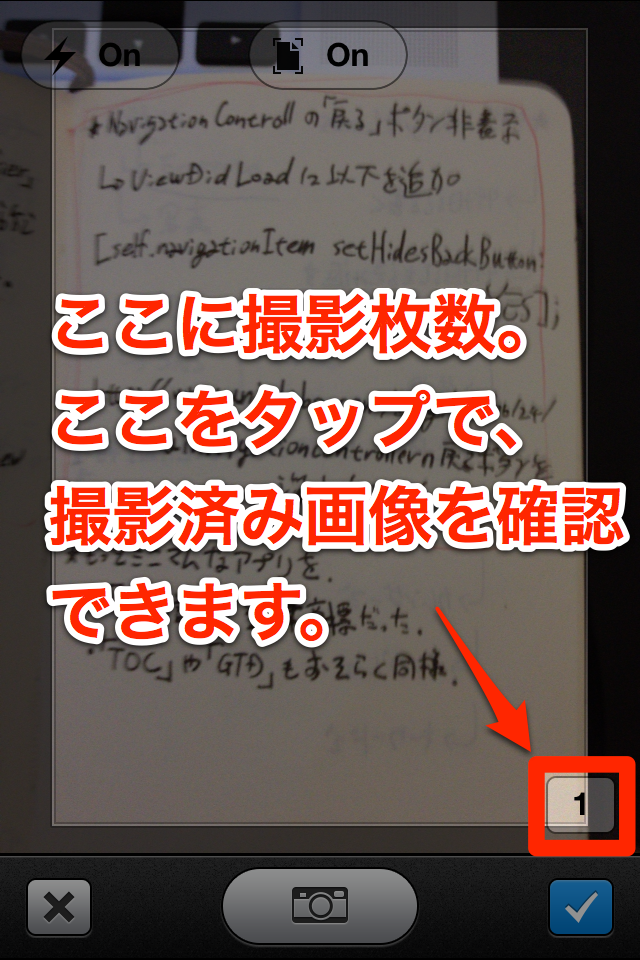
↓
画像が気に入らない場合、左上の「×」で画像を削除可能です。
左下の「×」を押すと、撮影まるごとキャンセルされてしまうので、注意しましょう。
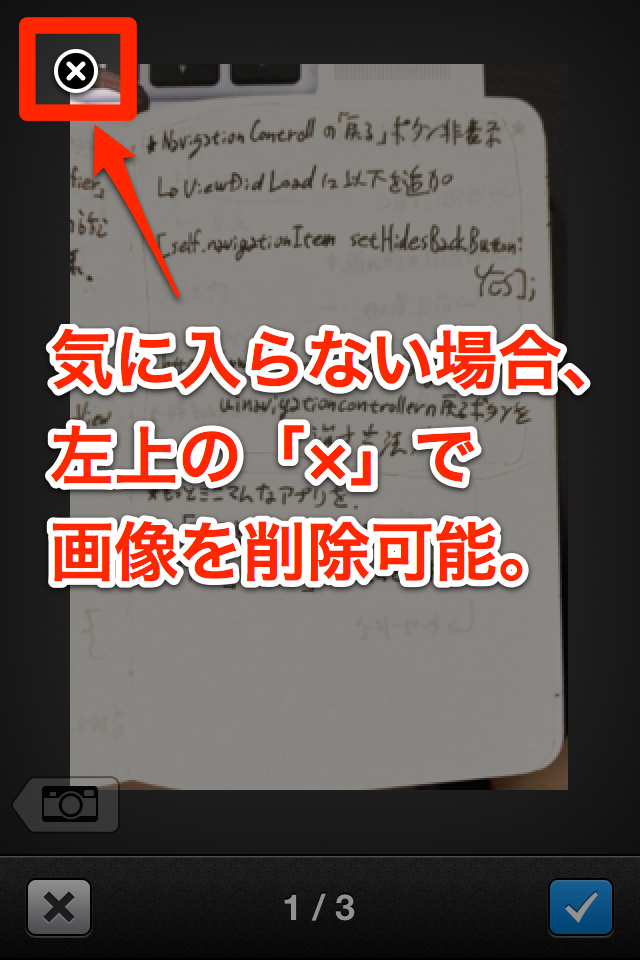
フラッシュはONの方が良いって本当?
Page Camera は、フラッシュONの方が、写りが良いそうです。
以下に比較写真を載せてみます。
1)Page Camera:Off, Flash:Off
普通の素撮りです。
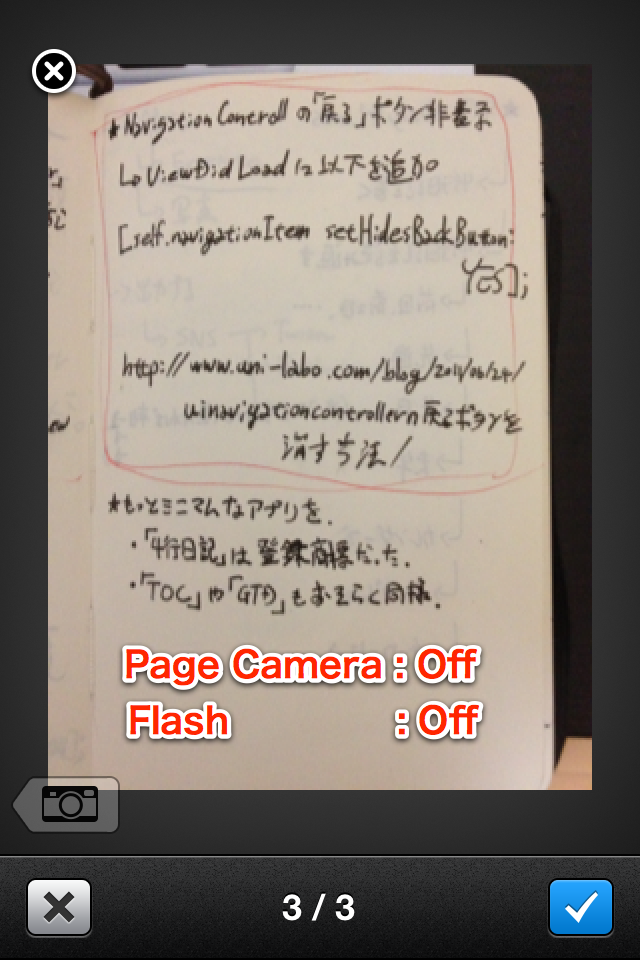
2)Page Camera:On, Flash:Off
Page Camera のみON にしてみました。
さすが新機能。
文字が綺麗に際立って見えます。
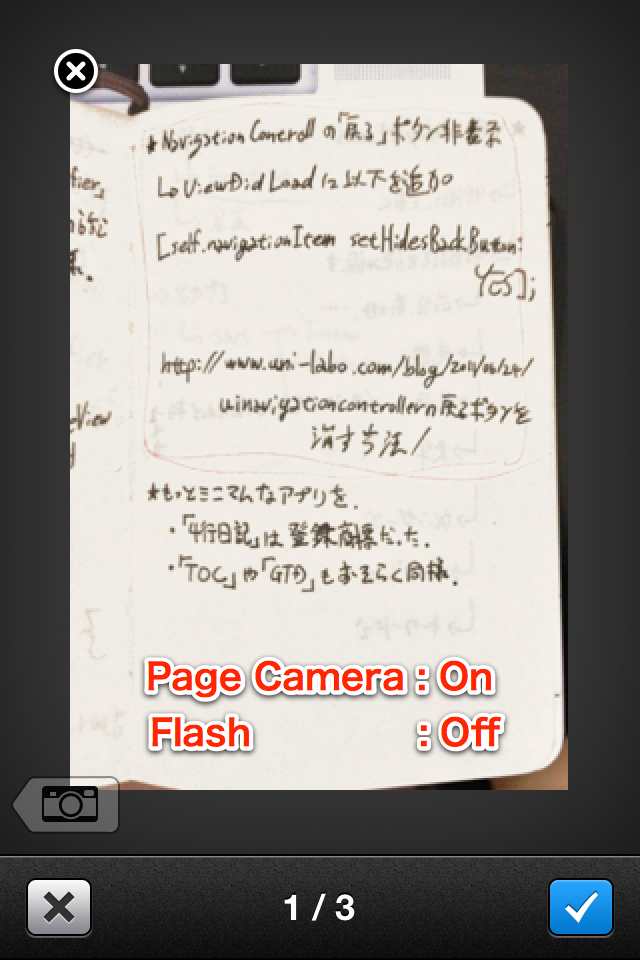
3)Page Camera:On, Flash:On
これが推奨の組み合わせになります。
さすが推奨設定。
Page Camera のみONの場合より、さらに文字がくっきりと見えます。
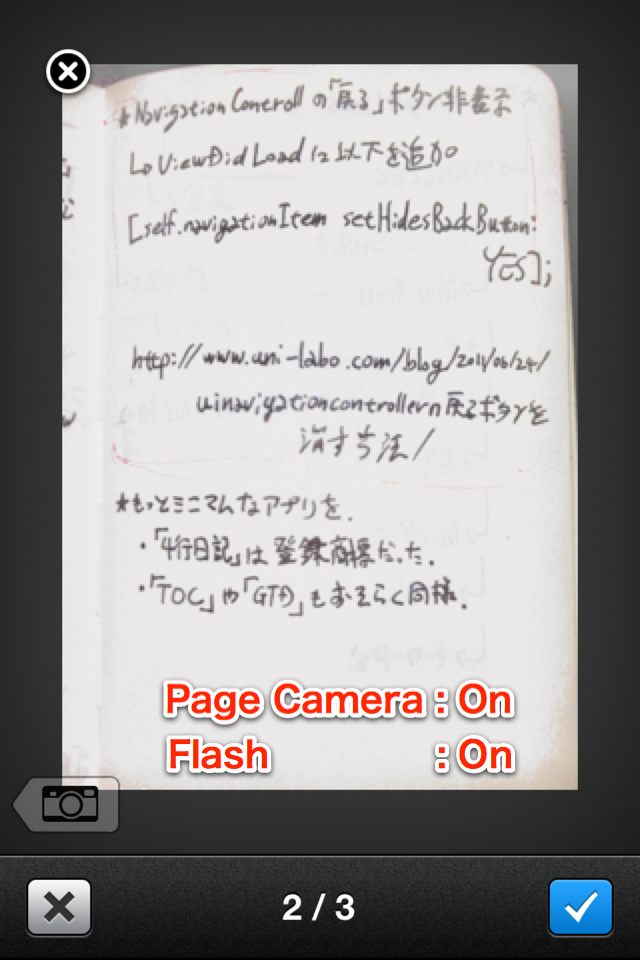
見開きで撮影したらどうなる?
@uma_blue 1時間半・・・。これはお疲れ様ですw その集中力すごすぎます。取り込みは1ページごとですよね?見開きで撮影しても対して差でないですかね?
— わっと (@WatOno) August 28, 2012
@WatOno さんから頂いたツイートで、はたと思いつきました。
「あ!見開きなら画像枚数は半分でね!? それなら1冊まるごと行けるんでね!?」