【注意】2011.10.31 追記
この記事はiOS5 beta版リリース時段階のダウングレード方法です。
現在はiOS5が正式リリースされていますので、下記の方法をまんま行なってもiOS4にはなりません。
ご注意下さい。
【蛇足】
iOS5は正式リリースが済んだとは言え、まだまだこれからの子です。
良ければダウングレードせずに、そのまま使ってあげて下さい。
iOSが元に戻せない!?ゴムなしバンジーからの帰還
前回、iOS5 beta にアップデートして元に戻せなくなった私ですが、
昨晩、無事に元のiOS4.3.3にダウングレードすることができました。
アップデートしたが最後、元には戻れないと言う、
ゴム紐なしでバンジージャンプをした様な状況から、何とか生還できたわけです。
今回は、その生還方法。
iOS5 betaから iOS4.3.3へのダウングレード方法
をご紹介です。
工場出荷状態に戻すだけ
ちなみに「ダウングレード」とか言っていますが、単に「工場出荷状態」に戻すだけです。
インターネット回線を用意
iOS4.3.3状態のiPhoneバックアップをちゃんと取ってあれば良かったのですが、
私は今回そんなもの取っていませんでした。
ですので、iOS4.3.3をiTunes経由でダウンロードする必要があります。
それなりに時間がかかるので、インターネット回線を用意しましょう。
(当然ながら、高速回線が望ましいです。)
私の場合、UQ-WiMAXで20~30分ほどかかりました。
電源を用意
作業中に電源が切れたらアウトです。
ちゃんと電源のある場所で作業しましょう。
基本、半日コース
iOS4.3.3のダウンロードは20~30分程度で済みましたが、
その後、ファームウェア書き換えやiOSの再インストール、
アプリ、音楽、写真の同期などがあります。
これらを実行すると半日近く潰れてしまうので、時間はたっぷりみておきましょう。
iTunesは10.5 beta のままでOK
iOS5 betaをインストールするときに iTunesも10.5 betaになっているはずですが、
今回、iTunesは10.5 betaのままでOKです。
復元(Restore)の手順
それでは、実際に復元の手順をご説明いたしましょう。
これからご紹介する手順を試すのは、全て自己責任にてお願い致します。
実行した結果について、当方および参考にさせて頂いた記事の作成元は一切関知いたしません。
お約束ですが、よろしくお願い致します。
作業の流れ
まず、作業の流れです。
- iPhoneの電源を入れたままPCと接続する。
- iTunesが自動起動している場合は、閉じておく。
- PCと接続したまま、iPhoneの電源を切る。
- 電源を入れる
- 画面が点灯したら、すぐに電源ボタンを離す。
- 電源ボタンとホームボタンを、同時に10秒間押し続ける。
- 10秒後、電源ボタンのみ離し、ホームボタンはそのまま、さらに10秒押し続ける
- iTunesがiPhoneのDFUモード突入を検知して起動するので、リカバリを開始。
- iTunesで復元(Restore)を実行する。
- 復元完了!
続きは長いので、折り込みます。
1.iPhoneの電源を入れたままPCと接続します。

↓
2.iTunesが自動起動している場合は、閉じておきましょう。
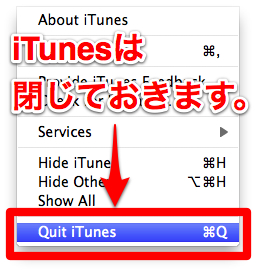
↓
3.PCと接続したまま、iPhoneの電源を切ります。
*印のくるくるが済んで、完全に電源が落ちるまで待つこと。

↓
【注意!】次の手順4〜7は切れ目なく一気に行って下さい。
4.電源を入れ直します

↓
5.画面が点灯したら、すぐに電源ボタンを離します。

↓
6.電源ボタンとホームボタンを、同時に10秒間押し続けます。

↓
7.10秒後、電源ボタンのみ離し、ホームボタンはそのまま更に10秒押し続ける。

↓
8.iTunesがiPhoneのDFUモード突入を検知して起動するので、リカバリを開始。
iTunesにリカバリの開始を聞かれるので、OKを押してリカバリ開始。
iOS4.3.3をダウンロードして、iPhoneのファームウェアと一緒に工場出荷時に戻してくれます。
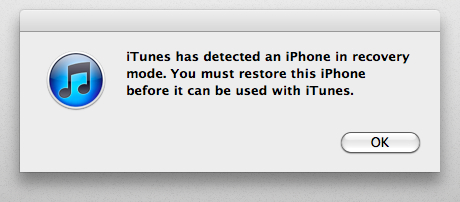
↓
9.iTunesで復元(Restore)を実行します。
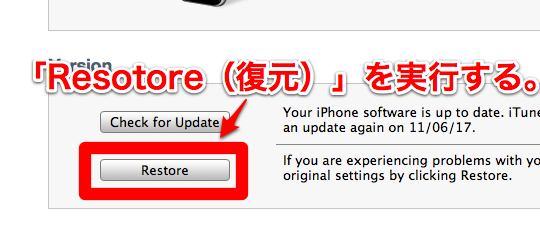
Appや音楽、写真など、必要な項目を同期します。
ここが一番時間かかります。
面倒なら、同期は全部OFFにしちゃうのも手かも。
↓
10.復元完了です!
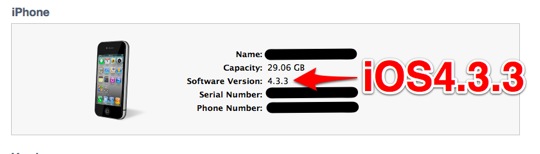
DFUモードは手順が大事!
今回のダウングレード作業のポイントは「DFUモード」です。
このDFUモードへの入り方が正しくないと、復元が始まってくれません。
私は最初、正しくないDFUモードへの入り方を参考にしていたので、
ダウングレードが上手く行きませんでした。
ちなみに今回、参考にさせて頂いた、
「簡単な(そして正しい)DFUモードへの入り方」を解説して下さっている記事です。
[JailBreak] 簡単な DFU モード 突入方法 と 確認方法 (手順) | Apple Voice
せっかくなのでアプリも減らしました
今回の復元で、100個以上入れていたアプリを75個まで減らしました。
もう少し減らせそうです。
たまにはアプリのダイエットも良いですね。
これでiOS5 beta2 も怖くない?
色々と不具合もあって不便したiOS5 betaでしたが、
各種新機能は素晴らしいものでした。
「元に戻せないのでは、おっかなくてかなわん。」と思っていましたが、
これでもう、ゴムなしバンジーじゃありません。
どんと来い!iOS5 beta2!!
…でも、やっぱり秋の正式リリースまで待った方が良いかも。

ピンバック: iPhone D’s Focus 【20110615版】〜ぶっとびエントリー炸裂しまくり。全部ブクマしました。 | 覚醒する? @CDiP
ピンバック: iOS5登場まで慌てるとこはない。 | kouseipapa.net/i
4.3.5でshshなどがなくてもダウングレードできますか?
ごめんなさい。
試したことないからわかんないです。m(_ _)m
DFUモードにはなるのですが、その上で「復元」を押してもiosが5のままなのですが、解決方法はご存知でしょうか?
回答おそくなってごめんなさい。
iOS4.3は入手できていますでしょうか?
たぶん今は普通に入手できるiOSが5に切り替わっているのでは?
iOS4.3の入手先は…ちょっとすぐにはわかんないです。
Google先生に聞いてみてください。m(_ _)m
itunes経由でどうやってiOS4.3.3をダウンロードするのでしょうか??
現在はiOS5が基本になっているはずなのでiTunesではダウンロードできなくなっているかもしれません。(この記事を書いたときはまだbeta版でiOS4.3が基本でしたから)
現在でしたらipswファイルというファイルから復旧させることになるかと思います。
内容的にはJailBreakと呼ばれるハッキングを伴うはずです。
「iOS4 ipsw ダウンロード」あたりでGoogle先生に聞けばいろいろと情報が出てくるはずです。
ただし、JailBreakと呼ばれるハッキングを伴うはずですので、実行する際はくれぐれもご注意を。
4.3.3を入手はしたのですがその先どうすればいいのでしょうか?
ちょっとそのへんの説明が無くていまいち理解できない状況にあります;;
回答おそくなってごめんなさい。
えーっと、冒頭の追記でも挙げました様に、この記事はiOS5のbeta版時期の話なのです。当時はiOS4.xはAppleのサーバーから普通にダウンロードして復元できたのですが、現在は基本iOS5.01に変わってしまっているので、この記事ままに行なってもiOS4.x系にはならないはずです。
こちらのブログの記事に詳細なダウングレード手順が掲載されておりますので、参考にされてはいかがでしょうか?(注意:くどい話ですが、くれぐれも自己責任で。)http://bit.ly/shAvxy