ヘッダーイメージの色味を青に変更しました。
先日、ブログのテーマ(デザイン・テンプレート)をiNoveに変更しましたが、そのまんまってのも寂しいので、少しずつカスタマイズし始めています。
今回は、ヘッダーイメージの色味を、デフォルトの黒から青に変更しました。


んで、以下がその手順です。
ヘッダーイメージ変更の流れ
1.イメージ画像のダウンロード
2.元のファイルのバックアップを作成
3.色調変更
4.色調変更した画像をアップロード
5.確認
では、手順をひとつずつ追ってみましょう。
1.イメージ画像のダウンロード
イメージ画像をダウンロードします。
ファイル転送ソフトを使ってサーバーからダウンロードしても良いのですが、
そんな面倒なことをしなくても以下の方法で簡単にダウンロードが可能です。
まず、ヘッダー部分でコンテキストメニューを表示します。
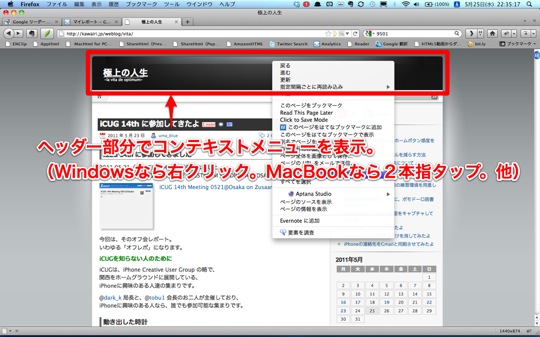
次に、コンテキストメニューから「背景画像のみを表示」をクリックします。
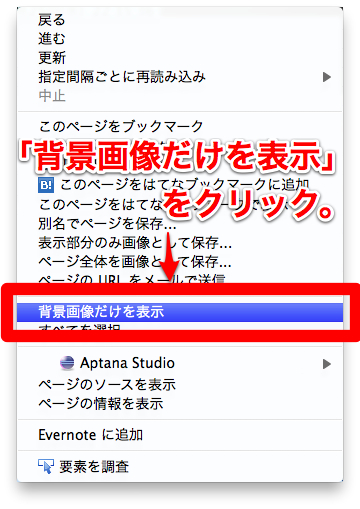
背景画像だけが表示されますので、これまた画像の上でコンテキストメニューを表示します。
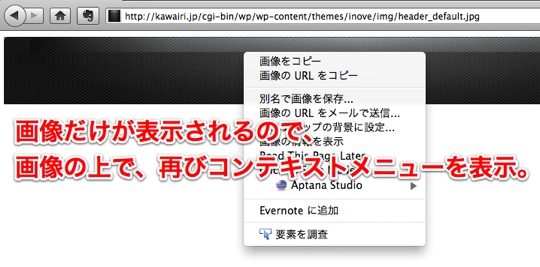
「別名で画像を保存」を選んで、好きな場所に画像を保存して下さい。
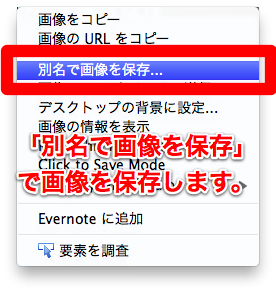
この時、アドレスバーに画像のURLが表示されていますので、これもメモを取っておきます。
後でアップロードする時に使います。
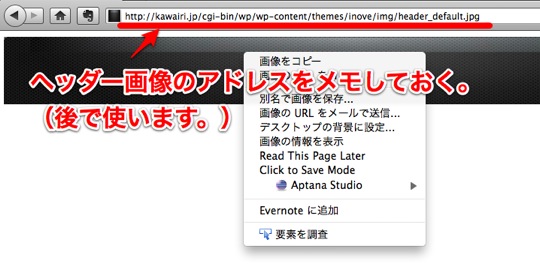
2.元のファイルのバックアップを作成
ダウンロードしたヘッダー画像ファイルは、コピーして2つに増やしておきます。
1つは編集して色調変更するファイル。
もう1つは、もしもの場合のバックアップです。
バックアップファイルの方のみ、名前を変更しておきましょう。
私は”header.jpg”をheader.default.jpg”としました。
3.色調変更
ダウンロードしたヘッダー画像は黒ベースですが、これを今回は青ベースに変更します。
使用するアプリは、豪勢にPhotoshop…と言いたいところですが、お金ないので無料ソフトで済ませます。
今回使用したアプリは無料フォトレタッチソフトの定番、GIMP2です。
これなら、WindowsでもMacでも利用可能ですしね。
GIMP2を使おう
まずGIMPで手順1でダウンロードしたヘッダー画像を開きます。
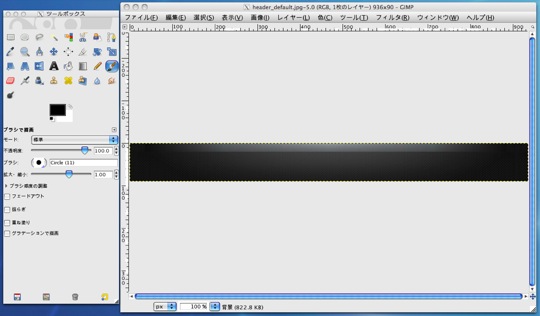
メニュー項目の「色」をクリックして、展開された「色」メニューから、「カラーバランス」をクリックします。

カラーバランスの調整ダイアログが表示されるので、好みの色調に調整します。
このとき「プレビュー」のチェックがONになっていると、実際の色味を確認しながら作業が出来て便利です。
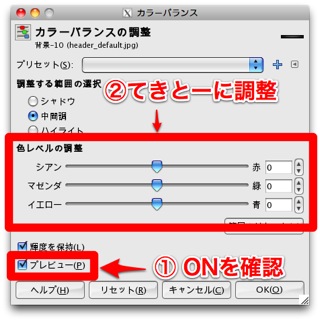
気に入った出来になったら、画像を保存します。
4.色調変更した画像をアップロード
FTPソフトを使って、色調変更した画像をアップロードします。
アップロードする時のファイル名は、バックアップ前の元画像と同じ名前にしておくこと。
こうすることで、画像の差し替えが行われます。
アップロード先は、手順1でメモしたURLです。
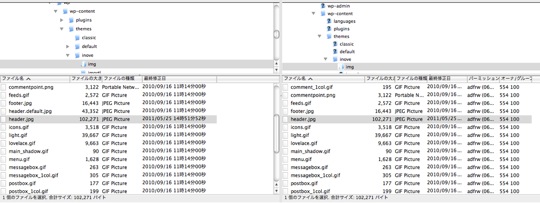
5.確認
アップロードした結果を確認します。
ブログを開いて更新してみましょう。

まとめ
以上で、ヘッダー画像の色調変更は終了です。
ちょっとした、本当にちょっとした変更ですが、結構イメージ変わります。
皆さんも、気が向いたら軽い気持ちでお試し下さい。
出来合いのテンプレートでも、カスタマイズひとつで、結構表情が変わって面白いですよ。
おまけ(編集後記)
この記事の内容は、実作業時間5分足らずです。
で、この記事の作成所要時間は、約2時間です。
もうちょっと短縮したいところですね。
いっそ手順を動画キャプチャした方が、楽でわかりやすいかもしれません。
【2011.05.31 追記】
タイトルを変更しました。
