iPhone での Twitter アプリは Twittelator をメインにしています。
Twittelatorは、世間様の評判を借りるならば「高機能なTwitterクライアント」なのですが、それゆえか「ハードル高ぇよ」として敬遠される傾向もあります。
確かにTwittelatorは高機能なソフトですが、じゃあ全部の機能を使わなけりゃならないか?と言えば、そんな事はないはずです。
実際、私は幾つかの定番機能以外、ほとんど使っていません。 *01 「宝の持ち腐れだ」という方は、おすすめ機能をコメント下さると嬉しいです。
そのひとつが「Read It Later」への投稿です。
Read It Later は、一言でいうと「あとで読むサービス」になります。
気になったWebページをボタンひとつでクリップできます。
クリップした内容はクラウドサービスに保存されているので、パソコンのブラウザ、iPhone、iPad、などRead It Later を利用可能な端末全てで共有されます。
※ブラウザではプラグインとして利用可能。こちらは無料です。 *02 私はFirefox版を主に利用しています。
Read It Later のWebサイト
で、私の使い方ですが、Twitter で気になった内容を放り込むのに使っています。
Twitter を流れる情報は大変足が速いです。
気になった内容は別途クリップしておかないと、あっという間に流れ去ります。
Twitterには「お気に入り」という機能があるので、それを利用すれば情報のクリップは可能なのですが、
語感的に「気になる情報のクリップ」として使うのは、落ち着きません。
「お気に入り」には、「140文字のつぶやきとして出来の良いもの」を主にクリップしておきたいので、「気になる記事」をクリップしておくのは、私の中では「違う」のです。
そこで、Twittelator の、とある機能が活躍することになります。
それが「リンク保存サービス」です。
これを使うと、 Read It Later , Instapaper , といった「あとで読むサービス」にリンクをクリップすることが可能なのです。
Twittelator で Twitter のタイムラインを眺めていて気になるツイートを見つけたら、まずはそのツイートをタップ。

すると、そのツイートがクローズアップされます。
で、右下をみると「Read It Later」の文字と、ブリーフケースのアイコンが。
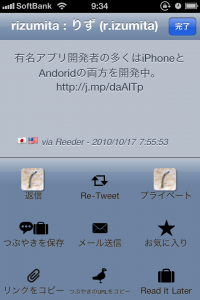
これをタップすると、元のタイムライン画面に戻り、画面上には「1追加されたリンクがRead It Later に追加され…」の表示が。
これだけで、Read It Later へのクリップ完了です。

1.ツイートをタップ
2.Read It Later ボタンをタップ
以上の2アクションでクリップ完了!
あとはiPhoneでもパソコンのブラウザからでもiPadからでも、Lead It Reater でクリップした記事を開いて、読むだけです。
※以下はiPhone版 Read It Later Pro の画面
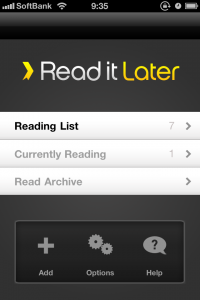
↓
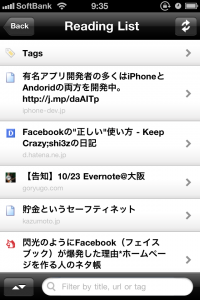
↓
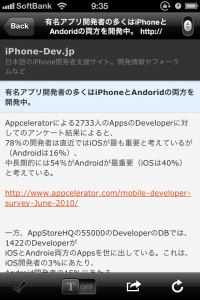
簡単でしょ?
 Twittelator Pro – Twitter Client 4.3
Twittelator Pro – Twitter Client 4.3


 Read It Later Pro 2.2.1
Read It Later Pro 2.2.1
