ぱぱーん(@PaPaaaaN *01「a」は4つだ!)さんの嘆き
Posterousをチェックしていると、こんな記事が。
だいたい日刊ぱぱーんNo120 – だいたい日刊ぱぱ~ん
そうですよねー。
6時間も座りっぱなしは…って、違います。
今回のネタ元は、その次。
「はてさて、posterousのPVがおかしい。」以降の部分。
@PaPaaaaN *02クドいようだが、「a」は4つだ。 さん、
どうやらPosterousのPV数が激減したことにショックを受けておられる様子ですね。
ここは、私が良い手をご紹介しましょう。
ついでにサボり気味のブログ記事のネタにもさせて頂きましょう。
PosterousのPV数ってあてにならんくない?
Posterousは自分のアカウントの管理画面(Manage)から、各記事の視聴数(Views)がチェックできます。 *03画像中のView数が大変気の毒な数字ですが、今回の現象に関係なく、こんなもんです。放っておいてつかぁさい。泣かないぞ。
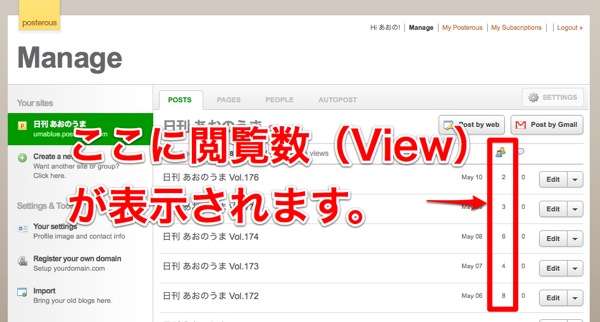
さて、このView数ですが、
正直、ちっともアテになりません。
結構いい加減に増減しているので、
これを元に @PaPaaaaN *04面倒だから、もういいかな? さんが一喜一憂する姿は、とても面白…気の毒です。
GoogleAnalytics(ぐーぐるあなりてぃくす)の勧め
で、アクセス解析と言えばGoogleAnalyticsです。
長ったらしい上に、色々な意味で読み辛い名前ですが、
コイツが役に立つサービスなのは事実。
そんなGoogleAnalyticsは、Posterousにも簡単に導入が可能です。
(つか、Posterous側でちゃんと用意してくれています。)
【2011.05.12 追記】
GoogleAnalyticsによるアクセス集計が有効になるのは、導入してからです。
残念ながら導入前のログをさかのぼって集計はできません。
ご注意を。
手順
毎度の長い前口上が済んだところで、
GoogleAnalyticsをPosterousに設定する手順です。
大まかな流れ
手順は以下の流れで進行します。
1.GoogleAnalyticsドメインIDを取得
(「UA-123456-1」形式の英数記号)
↓
2.PosterousにGoogleAnalyticsドメインIDを登録
(Manage画面のSETTINGを押して、一番下にANALYTICSの項目があるので、Editを押す。
すると、GoogleAnalyticsドメインIDを入力するボックスがあるので、入力。
あとは、Save Settingsを押せばOK。)
↓
3.終了!
ちょー簡単。
とは言え、GoogleAnalyticsドメインID *05長いな の取り方とか、よくわからん!って人もいると思うので、以下に詳細な手順を書き出します。
1.GoogleAnalyticsのページを開く
まずはGoogleAnalyticsのページを開きます。
URIはこちら。
http://www.google.com/analytics/
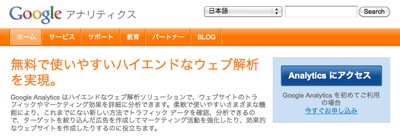
↓
2.アカウント作成 or ログイン
GoogleAnalyticsのページを開くと、2つの選択肢があります。
「Analyticsにアクセス」のボタンと、「今すぐ申し込み」のリンクです。
添え書きにある様に「Google Analytics を初めてご利用の場合」は「今すぐ申し込み」をクリックし、既にアカウントを持っている場合は「Analyticsにアクセス」ボタンを押すわけですが、
実はどっちを押しても開くページは同じです。
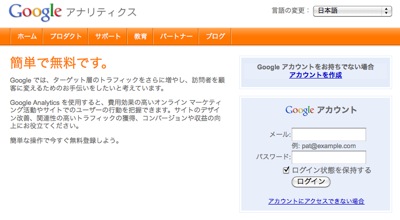
↓
(Googleアカウントの作成)
Googleアカウントを持っていない人は、ここでGoogleアカウントを作成して下さい。
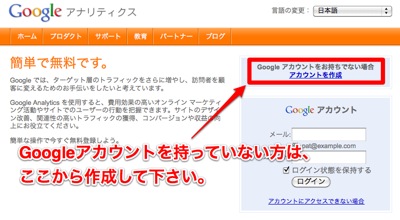
↓
3.Googleアカウントでログイン
Googleアカウントを持っている人は、まずログインします。
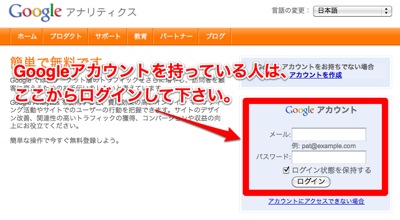
↓
4.GoogleAnalyticsに利用を申込む
「お申し込み」ボタンを押して、GoogleAnalyticsの利用を申し込みます。
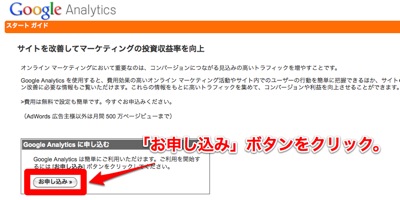
↓
5.サイト情報を登録
アカウントの登録画面が開きますので、サイト情報を登録します。
入力項目は主に2つ。
(1)サイトURL
(2)タイムゾーン
以上です。
アカウント名はサイトURLを登録すると勝手に同じ内容が設定されます。
面倒なら、そのままでOKです。(当然、サイト名を自分で入力してもOKです。)
入力したら「続行」ボタンを押して、次へ進みます。
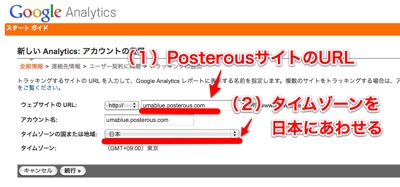
↓
6.ユーザー情報を登録
ユーザー情報を登録します。
入力項目は3つ。
(1)姓
(2)名
(3)国または地域
以上です。
ここは、てきとーでOKです。
まあ、Googleアカウントと揃えておくのが無難でしょう。
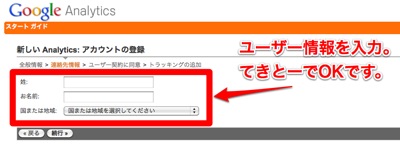
↓
7.利用規約に同意してアカウント作成
定番の「利用規約への同意」を求められますので、「はい、上の利用規約に同意します。」にチェックしてから「新しいアカウントを作成」ボタンをクリックします。
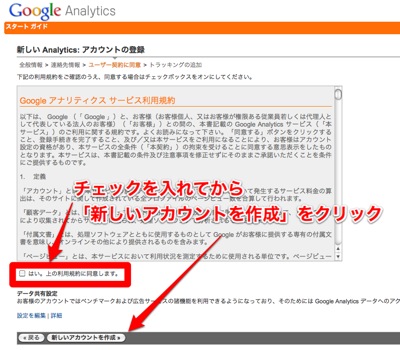
↓
8.トラッキングの追加画面をスルー
トラッキングの追加画面が表示されますが、今回は用がないので、華麗にスルーです。
「保存して終了」ボタンを押しちゃって下さい。
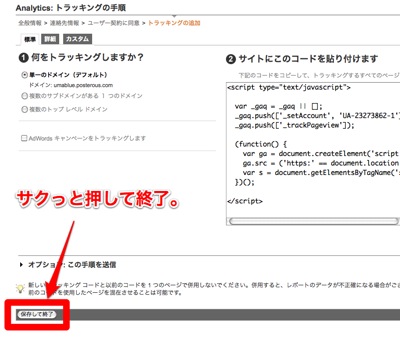
↓
9.AnalyticsドメインIDをメモ
アカウント管理画面のAnalyticsドメインIDをメモします。
(メモが済んだら、とりあえずGoogleAnalyticsのページは用なしです。)
AnalyticsドメインIDは、UAから始まる6桁+1桁の数字です。
(例:UA-0123456-1)
これは、あなただけのIDなので取り扱いには注意しましょう。
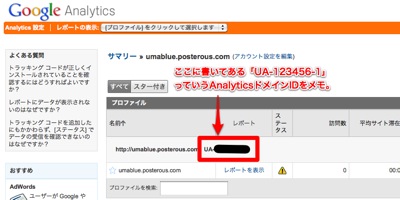
↓
10.PosterousのManagement画面を開く
さて、ここからPosterous側の設定になります。
まず、PosterousのManagement画面を開きます。
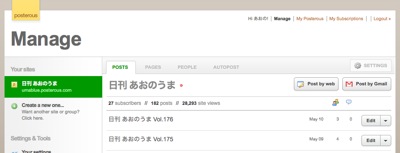
↓
11.SETTINGS画面を開く
画面右側にある「SETTINGS」ボタンを押して、SETTINGS画面を開きます。
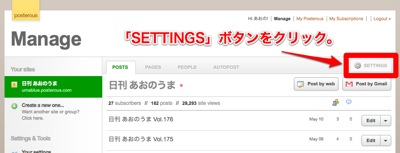
↓
12.ANALYTICSの設定画面を開く
SETTINGS画面の最下段にANALYTICS項目があるので、
Editボタンを押してANALYTICSの設定画面を開きます。
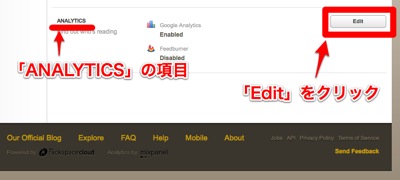
↓
13.GoogleAnalyticsドメインIDを入力して保存
ANALYTICS設定画面にGoogleAnalyticsドメインIDを入力します。
「Save Settings」ボタンを押して保存しましょう。
これでPosterous側の設定も終了です。
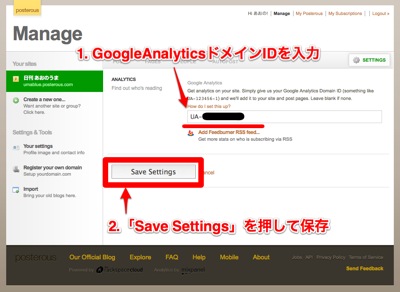
↓
14.GoogleAnalyticsの画面で確認
GoogleAnalyticsの画面にログインして、アクセスログなどをチェックしましょう。
このあたりの詳細は以下の記事が参考になりますので、チェック!
ブログをちょーマジメに考えるんならGoogleAnalyticsを見れば全て解決する | goryugo
おまけ
ちょっと、ぱぱーんさんの日刊に反応した記事を書こうと思っただけなのに、
いざ作成してみると3時間近くもかかってしまいました。 *06途中で投げようと思ったけれど、なんか意地になってしまいまいました。アホですな。我ながら。
実際のGoogleAnalytics設定は10分もかからず終わるんですけれどね。orz
そして、今更ですが、ぱぱーんさんから
「そんなの知っているよ。
いちいちAnalytics見るのが面倒だからManage画面のPV見ているのに。」
と言われてしまう可能性に思い至って、どうしましょう。
【2011.05.12 追記】
幸い、@PaPaaaaN さん *07「a」は最初が1つ、次が4つ のお役に立てた様です。
良かった。
すげー嬉しい。
他のPosterousユーザーの皆さんのお役にも立つと嬉しいなー。


私も登録できました!この記事がなかったら絶対できなかった。。。ありがとうございます!